
Updating WordPress is an essential task for any website owner, as it ensures that your website remains secure and up-to-date with the latest features and functionalities. However, updating WordPress can be a daunting task, especially if you are not familiar with the process or if you are worried about potential issues that may arise during the update. In this article, we will discuss the best ways to update WordPress safely, ensuring that your website remains secure and functional throughout the process.
1. Backup Your Website
Before you start the update process, it is crucial to create a backup of your website. This will ensure that you can easily restore your website to its previous state in case something goes wrong during the update. There are several ways to backup your WordPress website, including using a plugin, manual backup, or a web host backup service.
- Using a Plugin: There are many WordPress backup plugins available, such as UpdraftPlus, BackWPup, and BackupBuddy. These plugins allow you to easily create a backup of your website with just a few clicks.
- Manual Backup: You can also manually backup your website by downloading your website's files and exporting your database. To do this, you will need to access your website's files via FTP and export your database using phpMyAdmin.
- Web Host Backup Service: Some web hosts offer backup services as part of their hosting package. Check with your web host to see if they offer this service and how you can access it.
2. Update WordPress Core, Themes, and Plugins
After creating a backup of your website, you can proceed to update WordPress core, themes, and plugins. It is essential to update all these components to ensure that your website remains secure and compatible with the latest WordPress features.
- WordPress Core: To update WordPress core, go to the WordPress dashboard, click on "Updates," and click on "Update Now." This will update WordPress to the latest version.
- Themes: To update your WordPress theme, go to the "Appearance" section in the WordPress dashboard, click on "Themes," and click on "Update" next to the theme you want to update.
- Plugins: To update your WordPress plugins, go to the "Plugins" section in the WordPress dashboard, click on "Installed Plugins," and click on "Update" next to the plugin you want to update.
3. Test the Update on a Staging Environment
Before updating your live website, it is a good idea to test the update on a staging environment. A staging environment is a copy of your live website that you can use for testing purposes. This allows you to identify and fix any issues that may arise during the update without affecting your live website.
- Create a Staging Environment: To create a staging environment, you can use a plugin like WP Staging or create a subdomain on your web host.
- Test the Update: Once you have created a staging environment, you can test the update by updating WordPress core, themes, and plugins on the staging site. This will allow you to identify any issues that may arise during the update without affecting your live website.
4. Disable Caching Plugins
Caching plugins can cause issues during the update process, as they may not be compatible with the latest version of WordPress. To avoid any potential issues, it is recommended to disable caching plugins before updating WordPress.
- Disable Caching Plugins: To disable caching plugins, go to the "Plugins" section in the WordPress dashboard, click on "Installed Plugins," and click on "Deactivate" next to the caching plugin you want to disable.
5. Update in a Maintenance Mode
Updating WordPress while your website is live can cause downtime and other issues for your visitors. To avoid this, it is recommended to update WordPress in a maintenance mode. This allows you to update your website without affecting your visitors' experience.
- Enable Maintenance Mode: To enable maintenance mode, you can use a plugin like WP Maintenance Mode or manually create a maintenance page using HTML.
- Update WordPress: Once you have enabled maintenance mode, you can proceed to update WordPress core, themes, and plugins.
- Disable Maintenance Mode: After updating WordPress, you can disable maintenance mode and ensure that your website is functioning correctly.
6. Monitor Your Website After the Update
After updating WordPress, it is essential to monitor your website to ensure that everything is functioning correctly. This includes checking for broken links, errors, and other issues that may have arisen during the update.
- Check for Broken Links: Use a tool like Broken Link Checker to identify and fix any broken links on your website.
- Check for Errors: Check your website for any errors that may have arisen during the update. This includes PHP errors, database errors, and other issues that may affect your website's functionality.
- Test Your Website: Test your website thoroughly to ensure that all features and functionalities are working correctly.
In conclusion, updating WordPress is an essential task for any website owner. By following the best practices outlined in this article, you can update WordPress safely and ensure that your website remains secure and functional throughout the process. Remember to backup your website, update WordPress core, themes, and plugins, test the update on a staging environment, disable caching plugins, update in a maintenance mode, and monitor your website after the update.



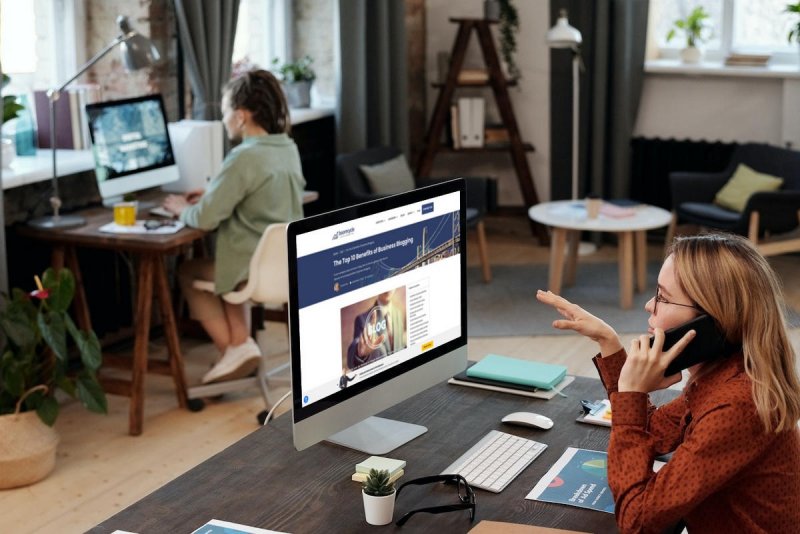



0 Comments
Post Comment
You will need to Login or Register to comment on this post!